- 【概要編】そもそもAudibleとはどんなサービスか?どのように始めるのか?
- 【登録方法編】Audibleの登録方法
- 【基本編】Audible(オーディブル)の始め方から基本操作
- 【応用編】賢く使っている人の便利な活用方法の紹介(ながら聴きや、読書の質向上方法)
- 【補足編】Audible(オーディブル)の各種便利なサポート機能
「オーディブルを使い始めようと思っているが登録方法がイマイチわからない。」
「オーディブルを賢く使っている人ってどう使っているの?」
この記事ではそんなお悩みにお答えします。
オーディブル歴4年以上の筆者がオーディブルの始め方から賢い使い方まで画像を使ってわかりやすく解説。
知りたい内容に合わせて以下のリンクから飛んでみてください↓
Audible(オーディブル)の概要
Audible(オーディブル)とは?

サービス概要
- Audible(オーディブル)は、Amazonが提供するオーディオブック配信サービスで、音声で朗読され「聴く読書」ができます。
- 世界最大級のオーディオブックライブラリを提供。
- 書籍の種類:40万冊以上。(読み放題は12万冊以上)
- ジャンル:ビジネス、自己啓発、小説、エンターテインメント、外国語学習など
料金プラン
- 月額:1,500円
- 最初の30日間は無料体験期間
- いつでも解約可能
会員特典
- 聴き放題:12万以上の対象オーディオブックやポッドキャスト聴き放題
- 対象外の作品:非会員価格の30%OFFで購入可能
Audible(オーディブル)は何が良いのか
オーディブルを使うメリットには以下のような声が多いです。
- ながら聴きで読書効率が向上した・読書時間が増えた
- 活字が苦手でも本が読みやすい
- プロの朗読が魅力
- 目が疲れない
耳から読書をすることで、両手が空いた状態でも大丈夫なんですよね。
ながら作業で、他と同時並行で読書できるのは便利です。
オーディブルの評判については以下の記事で解説しています。
【始め方】無料体験の登録方法

初めてオーディブルを使う人には30日間の無料体験が付いています。
サービスが自分に合っているのかどうかを実際に試して確認することができます。
もし合わなかった場合は、体験期間中に解約することも可能。その場合、費用は一切かかりません。
そのため、一回だけ試してみたいという人も安心して体験することができます。
Audible(オーディブル)の会員登録方法
Audibleを始めるには「Amazonアカウント」と「Audible会員登録」が必要になります。
▶ Amazonアカウントを持ってない人:Amazon会員登録
▶ Amazonアカウントを持っている人:Audible会員登録
Amazon会員登録
Amazonアカウントを持ってない人はまず以下の手順でアカウント作成を進めていきましょう。
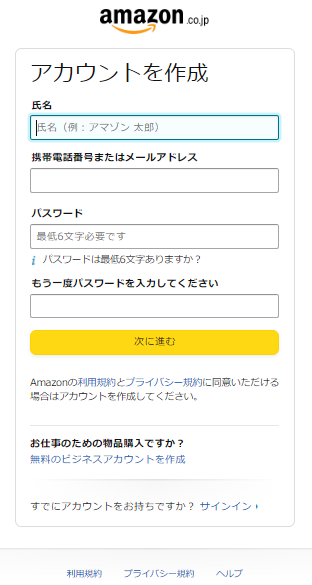
- Amazon公式サイトにアクセスする
- 名前、メールアドレス、パスワードを入力
- 「次に進む」をクリックする
- 確認コードが記載されたメール(電話番号の場合はSMS)が送られて来る
- 記載されている数字をAmazonのページで入力し「アカウントの作成」をクリック
- 作成完了!
Audible会員登録
Audibleの会員登録は数分でできます。
- Amazon公式サイトにアクセスする
- 新規アカウントの作成+申し込み
- 「無料体験を試す」をクリック
- Amazonアカウントにログイン・支払い情報を入力
- 会員登録完了!
登録が完了すると登録時に記載したメールアドレスに登録についての案内が来ます。
- キャンペーンに応じて無料体験の期間が変動する場合があります。
- 初めて利用する人はここの申し込みからAudibleの有料会員の登録前に無料で利用できます。
- 無料体験期間が終了する前にキャンセルしない場合、有料会員に自動的に移行されます。そのため支払い情報の入力が必要になります。
Audible(オーディブル)の解約方法
無料体験の途中でも解約ができます。体験期間中に解約すれば費用はかかりません。
試してみて満足できなかった場合でも、簡単に解約できるので安心です。
- 登録アカウントでAudibleへログイン
- AudibleのHPの右上にある「アカウントサービス」をクリック
- 「退会手続きへ」で解約を進めることができます。
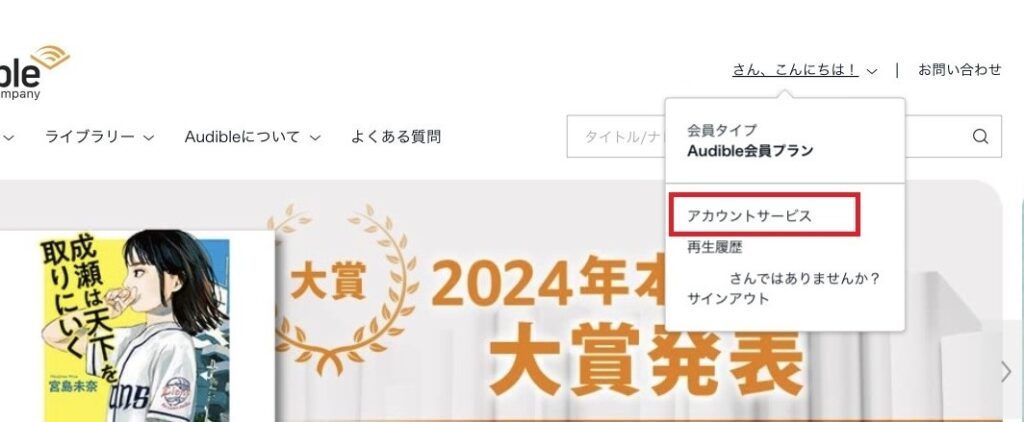
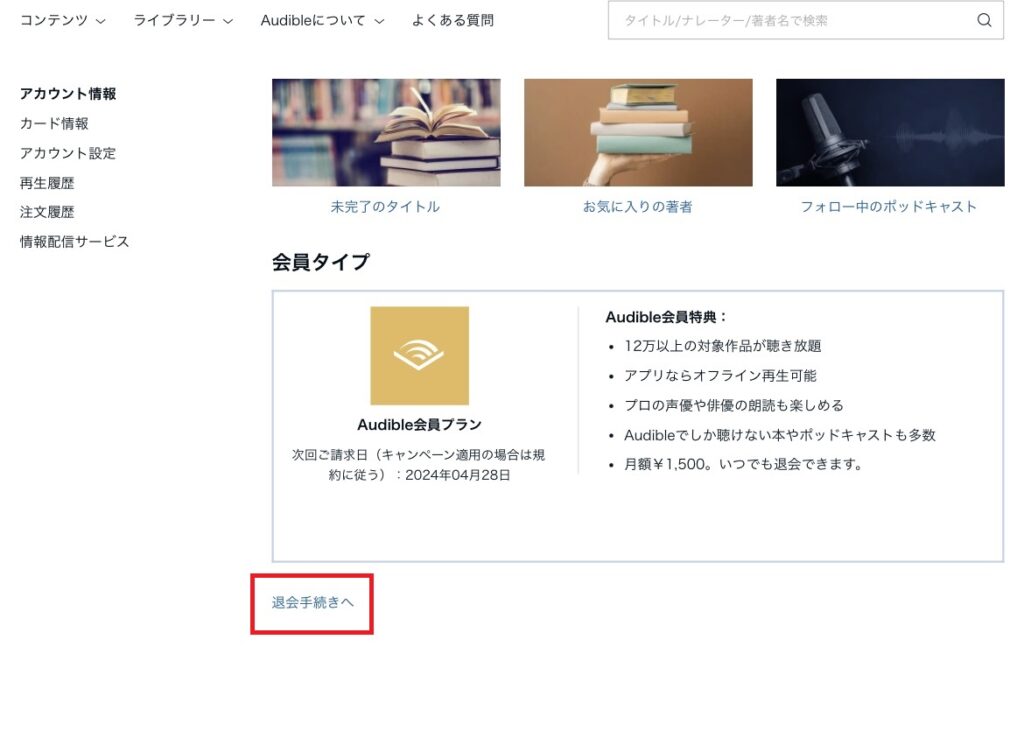
※解約手続きをして無料体験の期間がまだ残っている場合は、その残日数まで利用できます。
詳しくはこちらの記事で解説しています。
【基本編】アプリ操作方法

アプリの基本操作も簡単です。
- Audibleアプリをダウンロード(無料)
- 聴きたいオーディオブックを探す
- 聴きたい本をダウンロード
- スマホでオフライン再生
以下で詳細を説明していきます。
アプリのダウンロード
まずはスマホにAudibleアプリをダウンロードしましょう。
- スマホのApp StoreやGoogle Playストアから無料でダウンロードできます。
- もしリンクから飛べない場合は、ストアから「Audible」と検索してダウンロードしましょう。
- ダウンロードが完了したらアプリを開きます。
- 「サインイン」のボタンからAmazonアカウントの情報を入力して完了です。
オーディオブックの検索方法
検索方法は主に2つです。
- 各カテゴリーや特集から探ってみる
- 作品名や著者名で指名して検索する
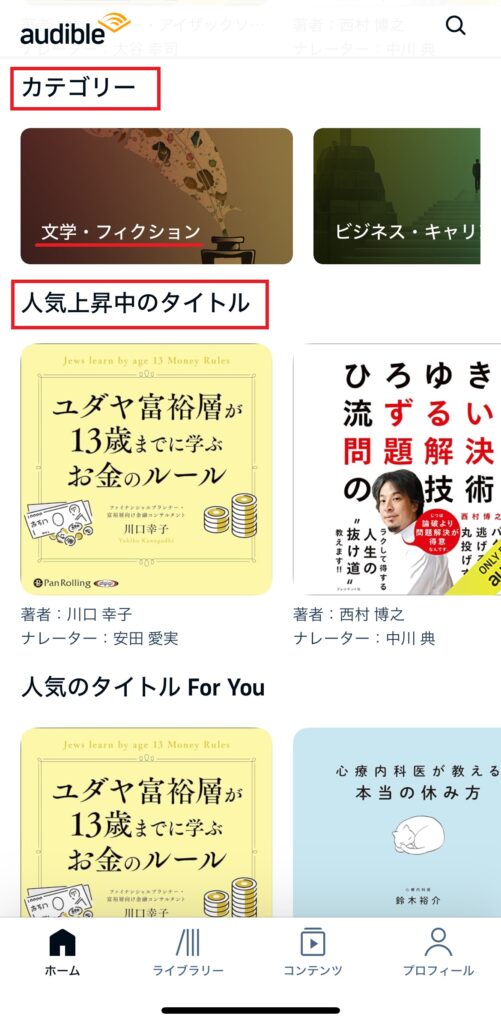
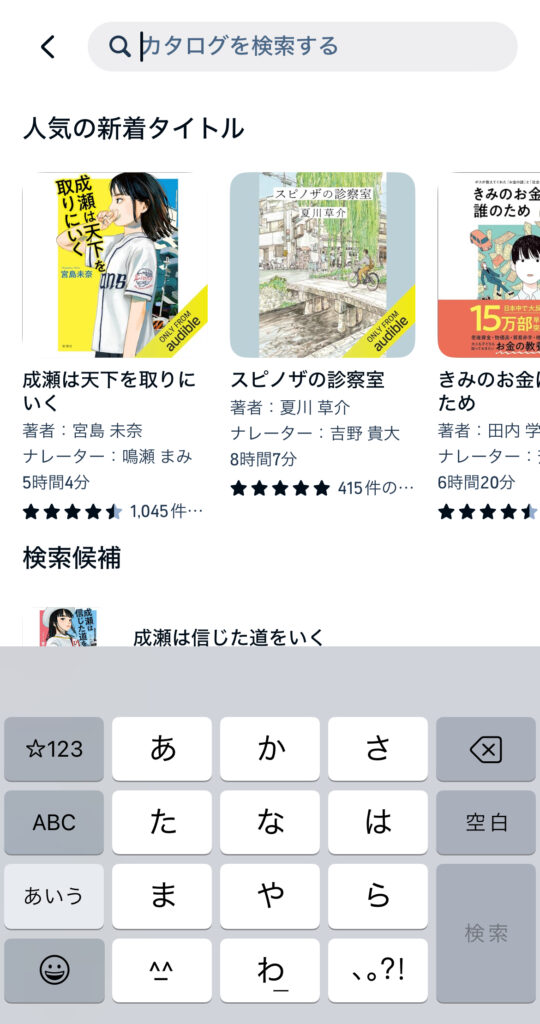
作品をタップすると詳細が確認できます。
「再生」ボタンで試し聴きもできるので、聴きたい作品を探してみましょう。
オーディオブックのダウンロード方法
聴きたい作品のダウンロードも簡単です。
- 聴きたい書籍を「ライブラリーに追加」する
- 画面下の「ライブラリー」の画面に移動
- 作品をタップするとダウンロードできます。
- ※もしくはダウンロードは作品詳細画面からも可能です。
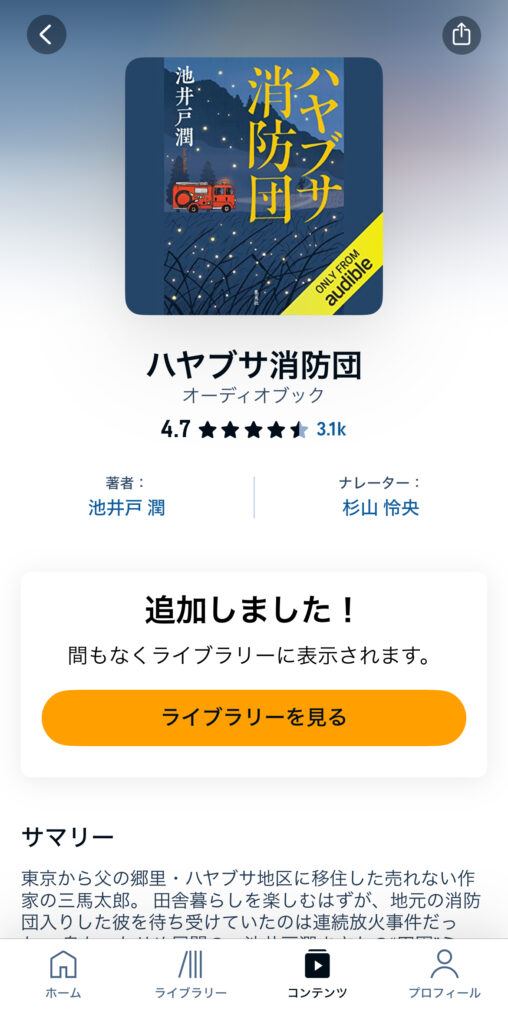
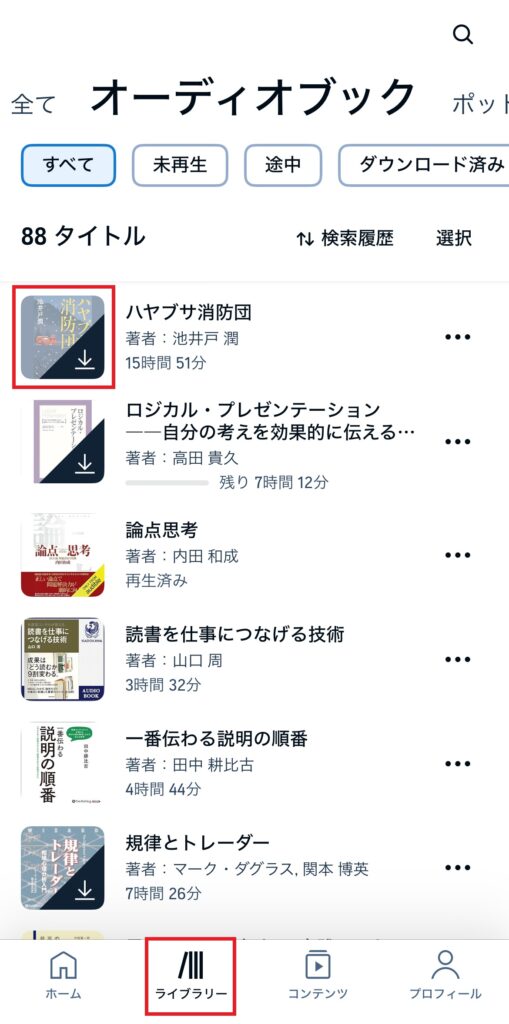
ダウンロードにはインターネット接続が必要になります。
データ量も大きいのでWifi環境でダウンロードすると良いと思います。
再生画面と基本機能
ライブラリーからの再生方法については以下の通りです。
- 「ライブラリー」から聴きたい作品を選ぶ
- オーディオブックをオフラインで再生
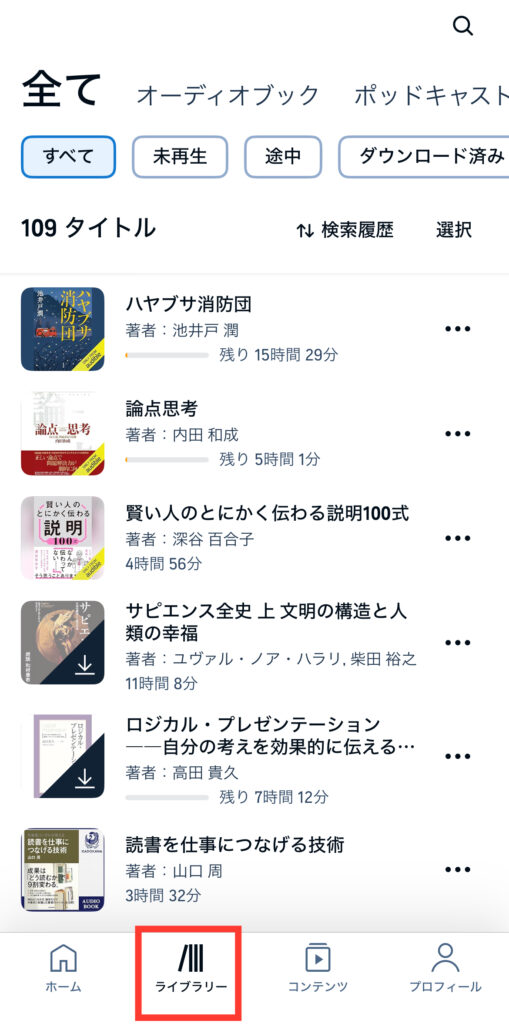
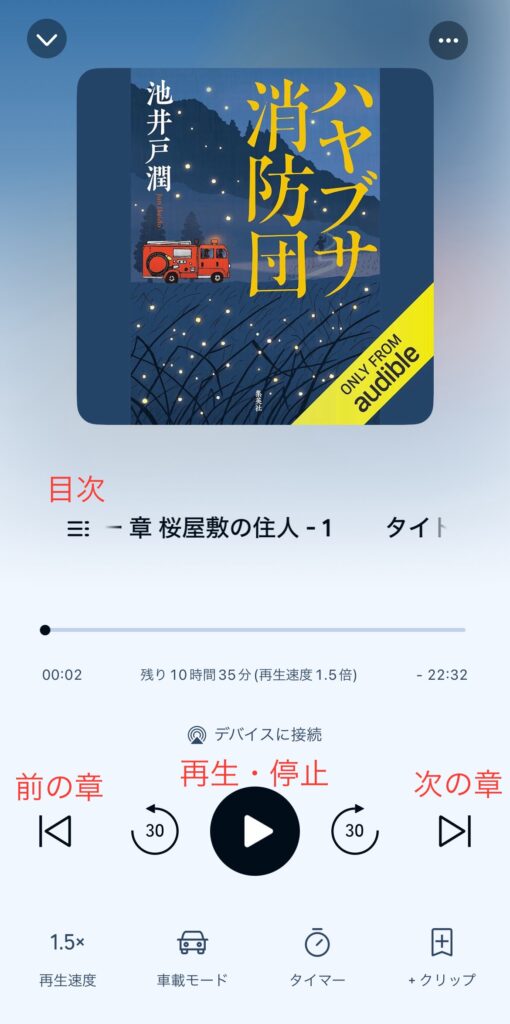
- 読み終わったオーディオブックは削除してスマホの容量を空けましょう
- 削除する場合はライブラリーの「…」から「端末から削除」でできます。
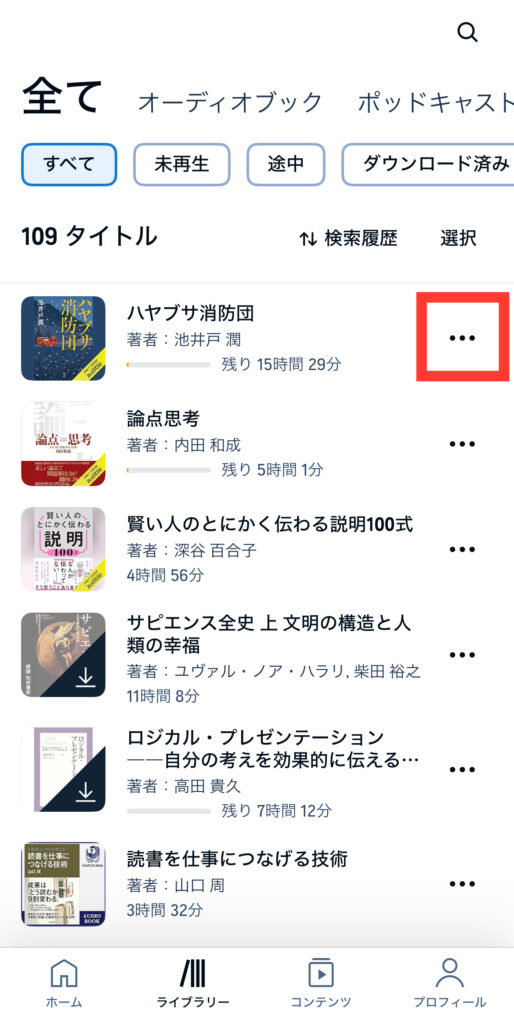
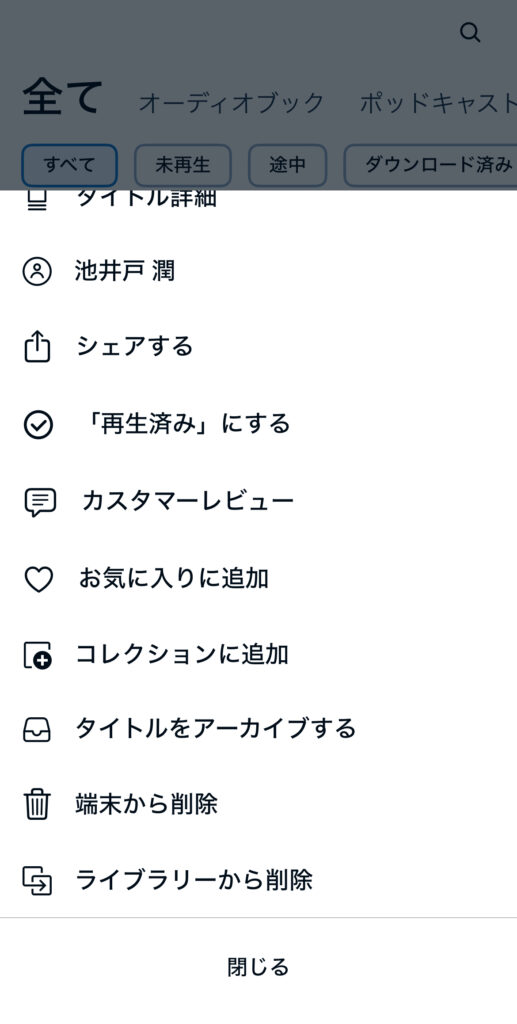
【応用編】賢い使い方

スキマ時間の効果的な使い方
Audibleを使用する上で、特にその価値が発揮されるのは「ながら聴き」と呼ばれる読書方法です。
他の作業をしながら、音声で朗読を聴くことで時間を効率的に使い、読書時間が増やしやすくなります。
- 家事しながら聴く
- ウォーキングしながら聴く
- 移動中に聴く(通勤・通学・運転中)
- 寝る前に聴く(睡眠導入)
- 英語のリスニングに聴く
- 子供の読み聞かせで使う
忙しくて読書時間を確保できない人には特に便利だと思いますので、ぜひ参考にしてみてください。
読書の質が上がる使い方
Audible歴4年以上の筆者がよくやる「読書の質が圧倒的に上がる読書方法」を紹介したいと思います。
電子書籍などではできない方法なので、正直これだけでもAudibleを使う意味があると思っています。
それは「オーディブルを聴きながら、内容をPCでメモする」というもの。
| 対応方法 | オーディブルを聴きながら、内容をPCでメモする |
| メモのポイント | ・内容は頭に入れたい重要な部分のみでOK ・箇条書きでOK(むしろその方が効率が良い) ・メモする時は、最終的に人に見せるつもりで書く |
| メモするメリット | ・目と耳と手で同時インプットするので記憶に定着しやすい ・要点だけ絞って後から見返すことも容易にできる ・人に見せるつもりでいると、強制的に情報整理することになるので吸収率が良い |
これをやると、いかに普段の読書が内容を理解してないかがよくわかって来ます。
作成するメモは箇条書きで構いません。むしろ、情報を整理さえできればいいので、以下のような粒度でも構わないと思います。
【アウトプット例】
■著者の主張
→●●●
■主張の根拠
根拠1:▲▲▲
根拠2:▲▲▲
※僕は内容をNotionなどのメモツールに整理してます。
ちなみにぼくは耳からインプットするのが得意な方ですが、この読書方法だと通常の読書よりもインプットが非常にはかどります。
耳からのインプットが苦手な人だけでなく、得意な人にもおすすめな方法です。
【補足編】便利なサポート機能
オーディブルにはオーディオブックを聴きやすくするための機能が複数あります。
よく使う機能をご紹介します。
再生速度の変更
オーディオブックは通常の読書と違って、自分の読むスピードの調整をアプリ上でします。
最初は慣れなくて聴きづらい場合があるので、最初に調整することをオススメします。
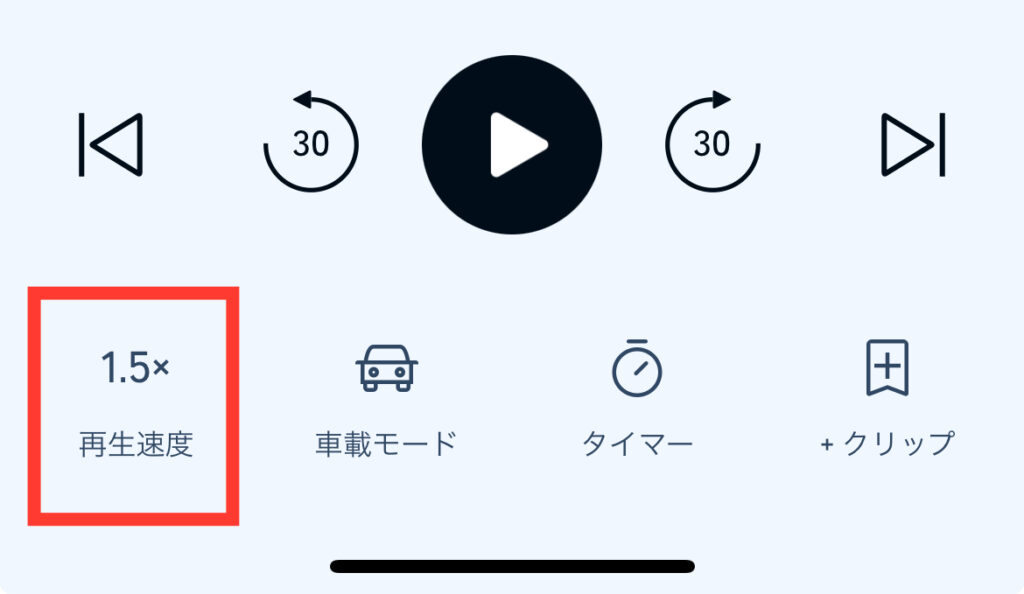
再生画面の左下の「再生速度」より、再生中の速度を調整することができます。
慣れてきたら、再生スピードを上げることで効率的に読書を進められますよ。
クリップ機能
本を読んでいると「この部分は大事な部分だからメモを取りたい」とか
「この部分は後で見返したい」ってことありますよね。
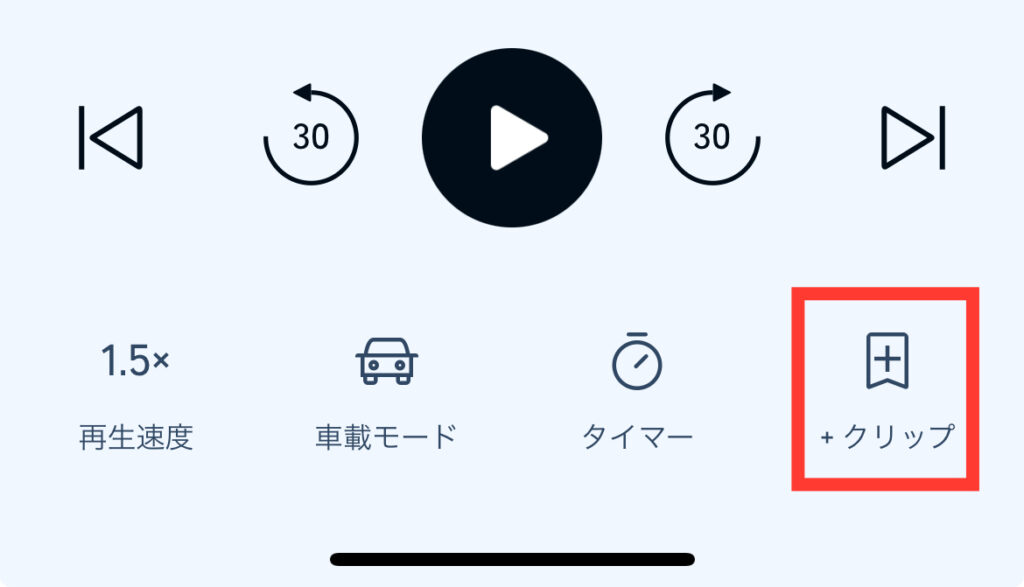
再生画面の右下の「クリップ」より、再生中のオーディオブックの大事な部分やあとで見返したい部分に「ブックマーク」を付けることができます。
再生中に「クリップ」をタップして、「クリップ&ブックマークを保存しました」と表示されればクリップ完了です。(ちなみに任意でメモを追加することも可能です。)
クリップを見返す方法は以下の通りです。
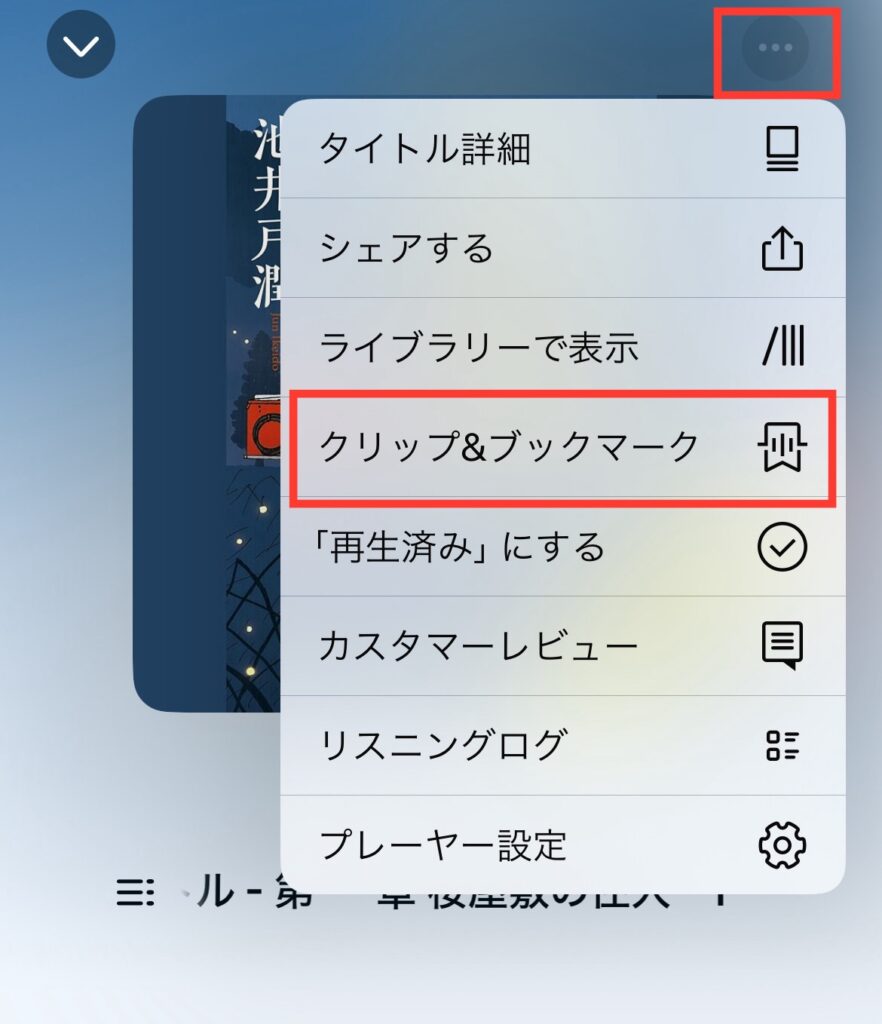
- 再生メニューの上部にある「・・・」をタップ。
- 「クリップ&ブックマーク」をタップ。
- ブック一覧が表示されます。
- 聴きたいクリップを選択すればOK
目次・付属資料
実用書やビジネス書などの場合は重要な部分は全体の2割くらいなので、
読みたい部分がある程度決まっている場合は、目次から読みたい箇所にまで飛ぶと効率的です。
目次と付属資料の確認方法は以下の通りです。
- 再生画面の再生中の章のタイトル横の三本線をタップ
- 目次が表示されます。
- 書籍の付属資料がある場合は目次の一番上をタップすると表示されます。
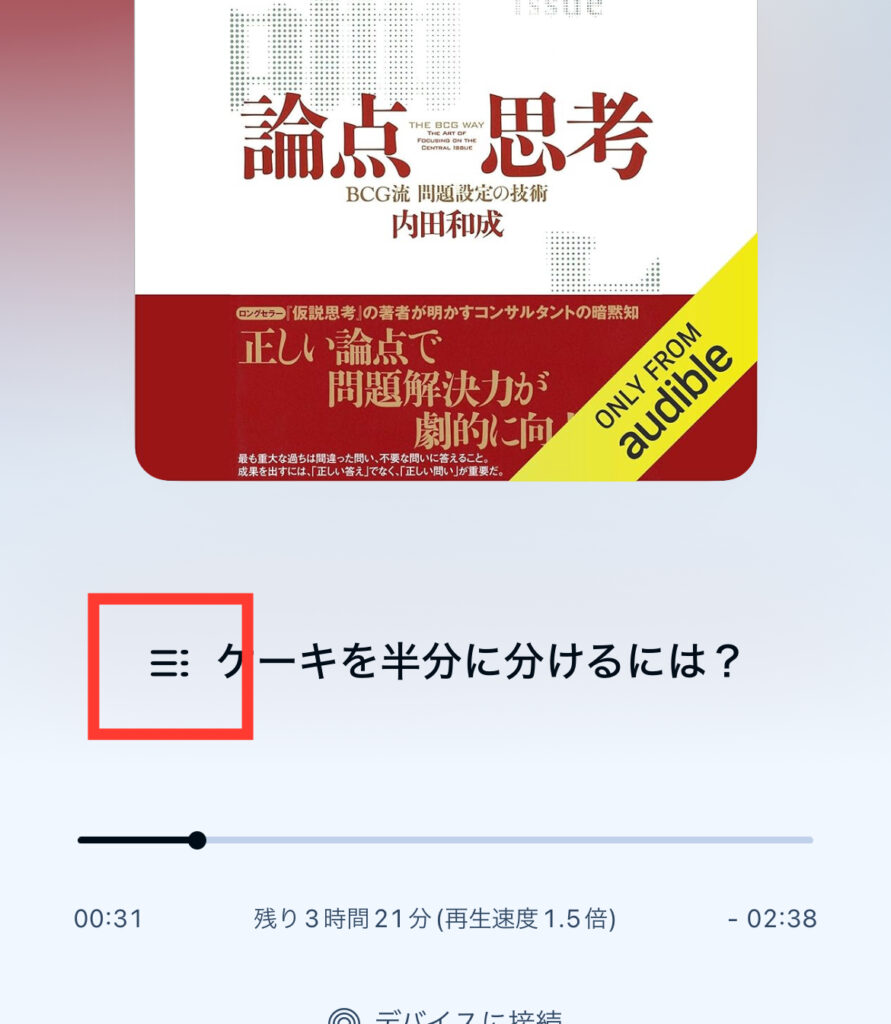
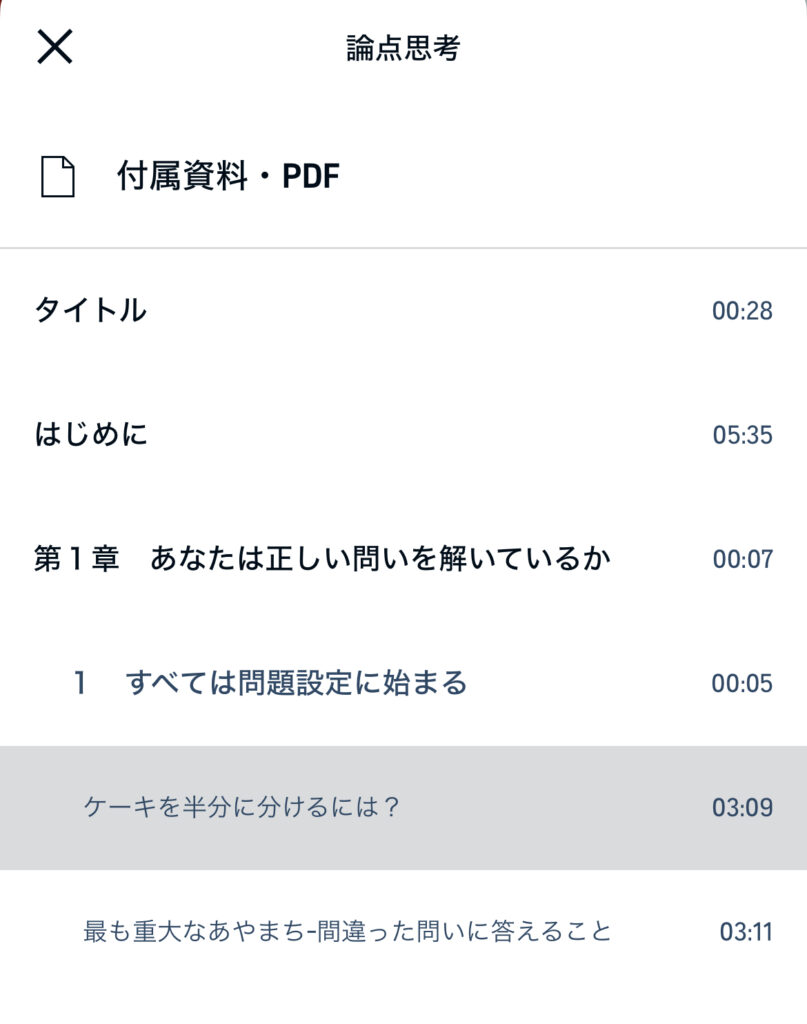
タイマー
寝る前にオーディオブックを聞く場合、そのまま寝落ちしてしまわないか心配ですよね。
タイマーの機能を使うと、設定した時間で再生が自動停止します。
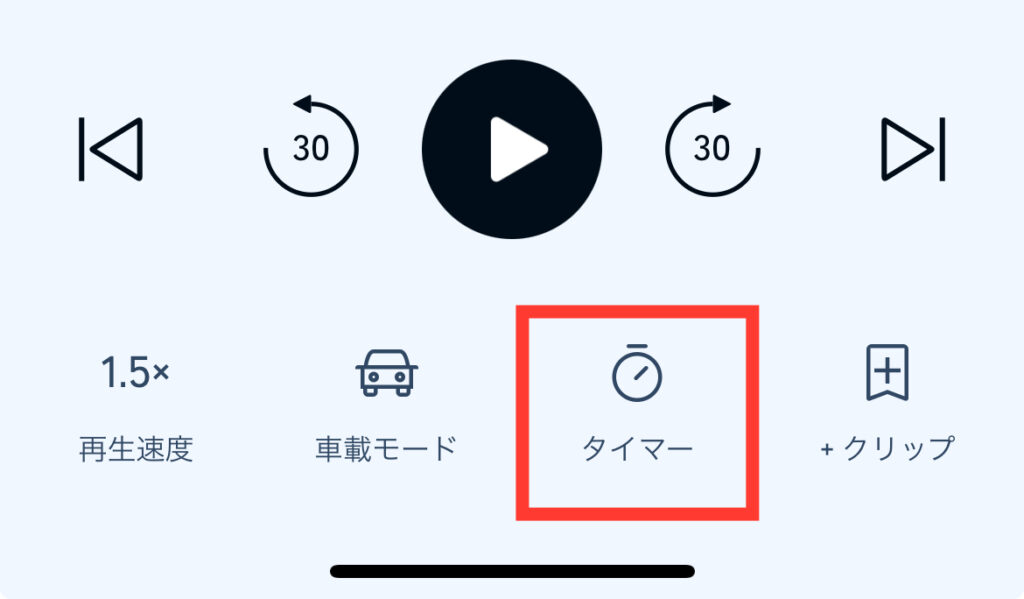
使い方は簡単です。
- 再生画面下にある「タイマー」をタップ
- 自動停止させたい時間をセットすれば完了
- 「カスタマイズ」から細かい時間設定をすることも可能です。
こちらの記事でも詳細を解説してます↓
車載モード
ドライブ中にオーディブルを聴くことができると、読書の幅が広がります。
オーディブルには「車載モード」という機能がついていて、ドライブ中の読書も手軽にできます。
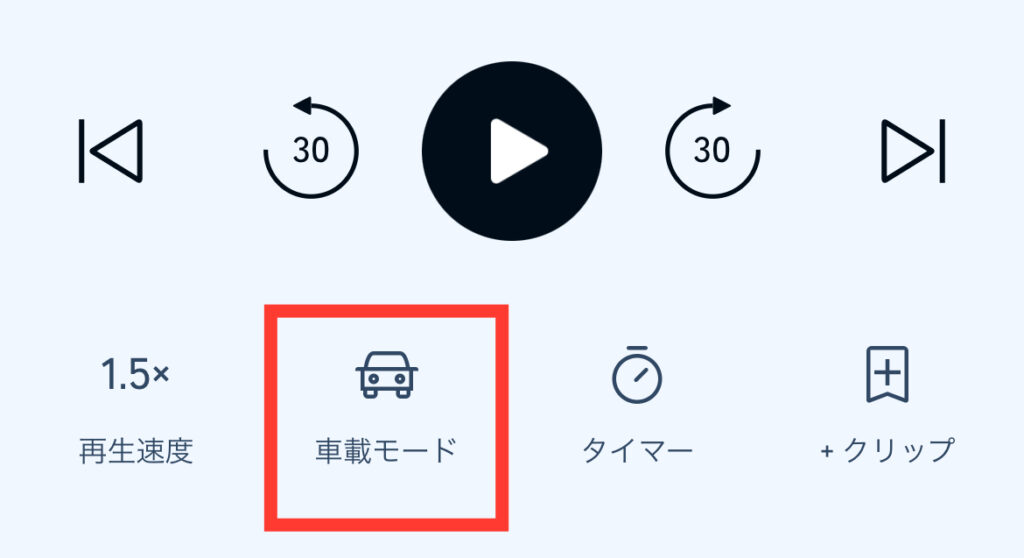
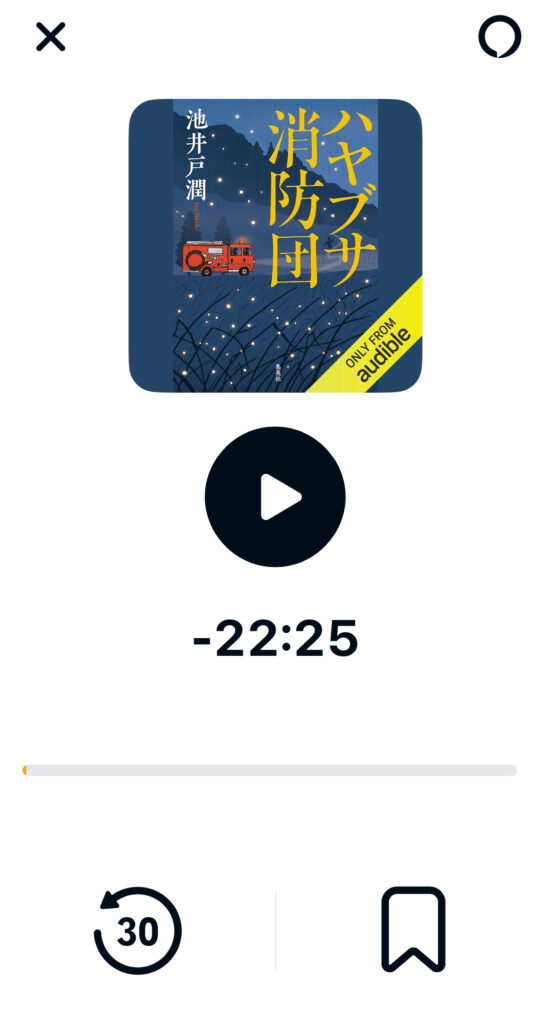
最低限の操作ボタンに絞られるので、ドライブ中でも操作が簡単です。
詳細は以下の記事でも解説しています。
ウィッシュリスト
「今は買わないけど、今度時間ができた時にでもこの本読みたい…」ってことありますよね。
オーディブルではウィッシュリストに保存することで、聴きたい本をリスト化することができます。
ウィッシュリストとは「欲しいものリスト」のようなもので、ヘルプページによる説明は以下です。
興味はあるものの、すぐに購入する予定がない、またはライブラリーに追加したくないタイトルを保存するための機能となり、Audibleアプリ/PCサイトどちらにでもウィッシュリストにタイトルを追加することができます。
Audibleヘルプ
追加する方法は以下の通り
- 追加したい書籍の詳細ページへ移動
- iphonアプリの場合:「ウィッシュリストに追加」を選択
- Androidアプリの場合:「その他のオプション」選択→「ウィッシュリストに追加」を選択
- 追加完了
確認方法は以下です。
- アプリのライブラリーを表示
- 画面上部の「ウィッシュリスト」から確認一覧を可能
詳細は以下の記事で解説しています。
複数デバイスの再生方法
スマホ以外のデバイスでもAudibleは再生可能です。
再生途中の書籍の同期もできるので、他のデバイスから続きを聴くこともできて便利です。
各デバイスのアプリが入っていれば可能なのでぜひ試してみて下さい。
よくある質問

Audibleのおすすめ本について知りたい

以下の記事でAudibleのおすすめ本を紹介しています。
ジャンル別にそれぞれ紹介しているので、たくさんあるラインナップの中から簡単に良書を選べますよ。
ぜひ参考にしてください。
Audibleの評判ってどう?
当サイトが独自にオーディブル利用者100人へ、満足度アンケートを取ったところ以下のような結果でした。
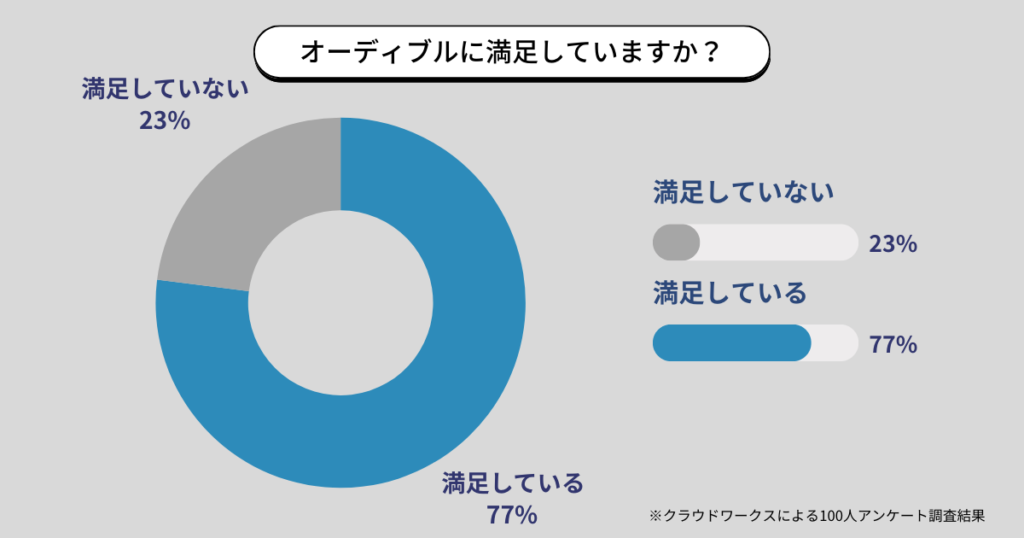
| 満足している | 満足していない |
|---|---|
| 77% | 23% |
オーディブルの評判については以下の記事で詳しく解説しています。
無料体験期間中に解約するとどうなります?

料金がかかりません。
Audibleの無料体験の途中でも解約は可能です。特にペナルティも無いので、その場合0円で使えます。
詳しくはこちらの記事で解説しています。
まとめ
以上、Audible(オーディブル)の賢い使い方を紹介させていただきました!
基本から応用まで知ったことで、よりオーディブルを有効活用できることと思います。
ぜひオーディブルを使ってたくさんの読書を楽しんでください!!
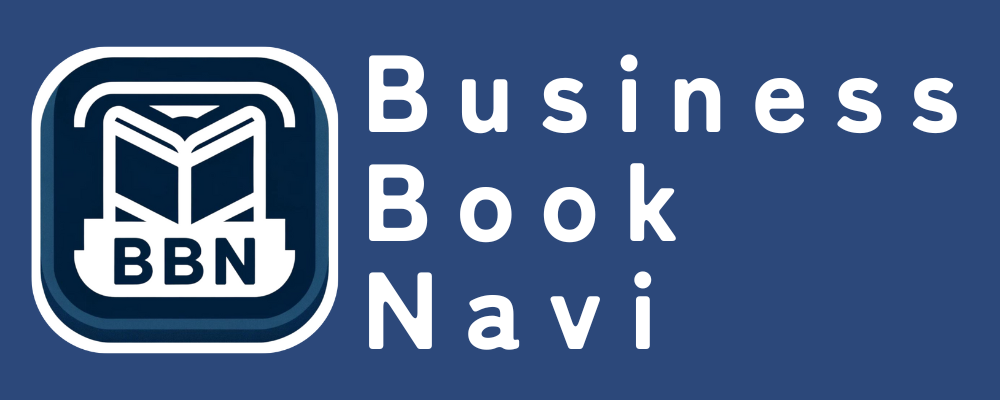

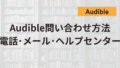

コメント