- Audible(オーディブル)のウィッシュリストの使い方
「Audible(オーディブル)の機能にウィッシュリストってのがあるけどこれなに?」
「ウィッシュリストの使い方知りたい」
そんな方へ向けて、オーディブルを長年使用している筆者が使い方をご紹介します。
ウィッシュリストとは

ウィッシュリストとはどのような機能なのでしょうか?
以下3つにわけて説明していきます。
- ウィッシュリストの機能
- ウィッシュリストのメリット
- ウィッシュリスト確認方法
ウィッシュリストの機能
ウィッシュリストとは、一言で説明すると「Audible版の欲しいものリスト」です。
以下オーディブルのヘルプページからの引用です。
興味はあるものの、すぐに購入する予定がない、またはライブラリーに追加したくないタイトルを保存するための機能となり、Audibleアプリ/PCサイトどちらにでもウィッシュリストにタイトルを追加することができます。
help.audible.co.jp
どうゆう時に使うのか?具体的には以下の様に使います。
- Audibleアプリで本をいろいろ探す
- 欲しい本を見つけてウィッシュリストへ追加
- 一覧で欲しい本を確認することができる
iPhoneのオーディブルアプリでは単品購入ができない仕様になっているので特に重宝します。
ウィッシュリストのメリット
メリットは以下2つです。
- 聴きたい本を一箇所に簡単メモできる
- ライブラリーの数が増えすぎない
- ウィッシュリストに追加すると類似本のレコメンド機能で、興味のありそうな本を一緒に表示してくれる
読みたい本を気軽にメモできるのはもちろんのこと、ライブラリーの中がごちゃごちゃしないのもうれしいポイントです。
例えば聴き放題の作品だと、オーディブル会員の場合は無料なのでどんどんライブラリーに入れることもできなくはないです。
しかしそうするとライブラリーの数が際限なく増えすぎるので、ごちゃごちゃし始めるんですよね。
その点、ウィッシュリストなどを使ってあげれば、次読む本をそちらのリストに入れておいて、現在読んでいる本のみをライブラリーに最低限入れればよいので、整理もしやすいです。
ウィッシュリストの確認方法
それぞれ以下の方法で確認可能です。
PCサイト
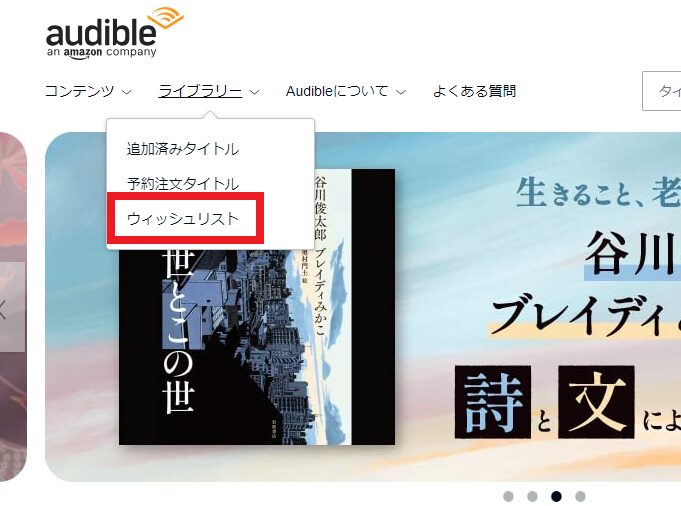
- Audible公式サイトを開く
- 左上の「ライブラリー」 ▶ 「ウィッシュリスト」
ここから確認することができます。
Audibleアプリ
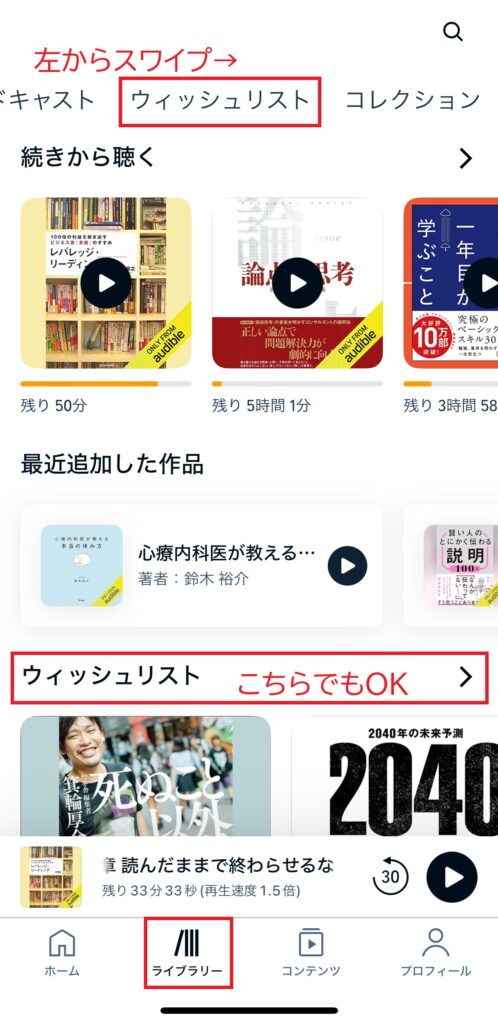
- ライブラリーに移動します。
- 上部にある全て(右から左にスワイプ)からウィッシュリストを選択します。
こちらで確認可能です。
ウィッシュリストの使い方

ウィッシュリストの追加方法を削除方法についてまとめました。
追加方法
追加方法はPCサイトとAudibleアプリそれぞれ紹介します。
PCサイト
▶検索結果から(聴き放題対象外のタイトルのみ):
- ご希望のタイトルを検索バーで検索します。
- タイトルの横にある「ウィッシュリストに追加」を選択します。
聴き放題対象タイトルは以下の「商品詳細ページから」をご覧ください。
▶商品詳細ページから:
- ご興味のあるタイトルをクリックすると、商品詳細ページに移動します。
- 「ウィッシュリストに追加する」をタップ、またはその他のオプションから「ウィッシュリストに追加する」をタップします。
- ボタンが「ウィッシュリストに追加済み」に変わり、タイトルがウィッシュリストに追加されます。
※ ウィッシュリストに追加されたタイトルは、画面上部にある「ライブラリー」にマウスをかざすと「ウィッシュリスト」が表示され、選択すると今まで追加されたタイトルが表示されます。
Audibleアプリ
- Audibleアプリを開きます。
- 右上の虫眼鏡マークをタップ、もしくは下部にあるコンテンツからご興味のあるタイトルを検索してください。
- タイトルをタップすると、商品詳細ページに移動します。
- 「ウィッシュリストに追加する」をタップ、またはその他のオプションから「ウィッシュリストに追加する」をタップします。
- ボタンが「ウィッシュリストから削除する」に変わり、タイトルがウィッシュリストに追加されます。
※ ウィッシュリストに追加されたタイトルは、画面上部にある「全て」から「ウィッシュリスト」に選択すると今まで追加されたタイトルが表示されます。
削除方法
PCサイト、モバイルサイト、Audibleアプリの削除方法をそれぞれ紹介します。
PCサイト
- ライブラリーから「ウィッシュリスト」を選択します。
- 削除したいタイトルの横にある「ウィッシュリストから削除する」を選択します。
モバイルサイト
- メインメニュー≡を選択します。
- ウィッシュリストを選択します。
- 削除したいタイトルの横にあるメニューボタン(3点メニュー)を選択します。
- 「ほしい物リストから削除する」を選択します。
Audibleアプリ
- ライブラリーの上部あるセクションから「ウィッシュリスト」を選択します。
- 削除したいタイトルを選び、商品詳細ページに移動します。
- 「ウィッシュリストから削除する」を選択します。
ウィッシュリストの注意点

注意点としては以下2点があげられます。
- ポッドキャストはウィッシュリストに追加できない
- 本の金額は変動する可能性がある
特に金額については、リストについかした時は安かったけど後日買おうとした時は金額が違っていたなんてことがありえます。
オーディブルの本はセールなどで安くなる場合もあるので、購入する時は金額に問題ないか注意しましょう。
よくある質問

Audibleのおすすめ本について知りたい
以下の記事でAudibleのおすすめ本を紹介しています。
ジャンル別にそれぞれ紹介しているので、たくさんあるラインナップの中から簡単に良書を選べますよ。
ぜひ参考にしてください。
まとめ
オーディブルのウィッシュリストについて紹介しました。
オーディブルは、様々なジャンルの本を手軽に楽しむことができるサービスです。
今回紹介した機能を使って、快適なオーディブルライフをお過ごしください。
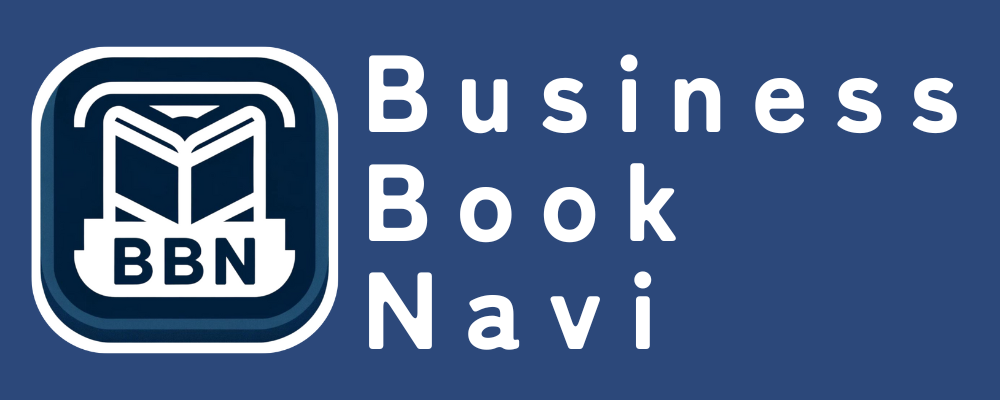

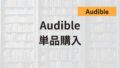
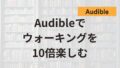
コメント